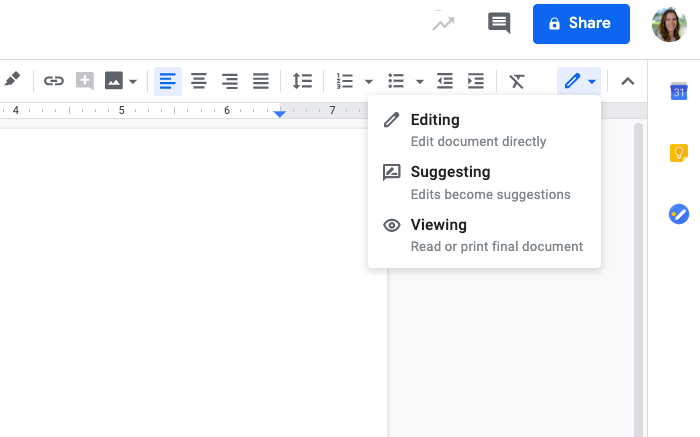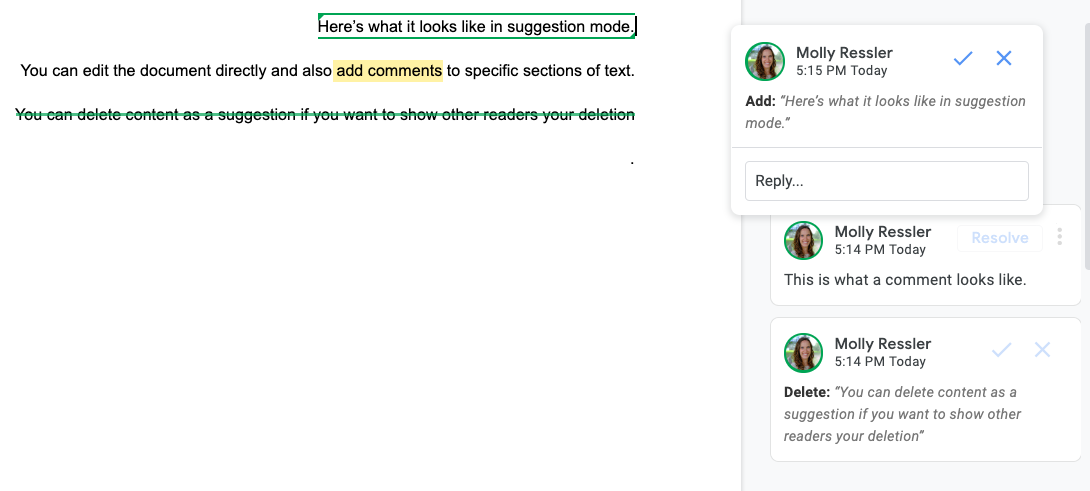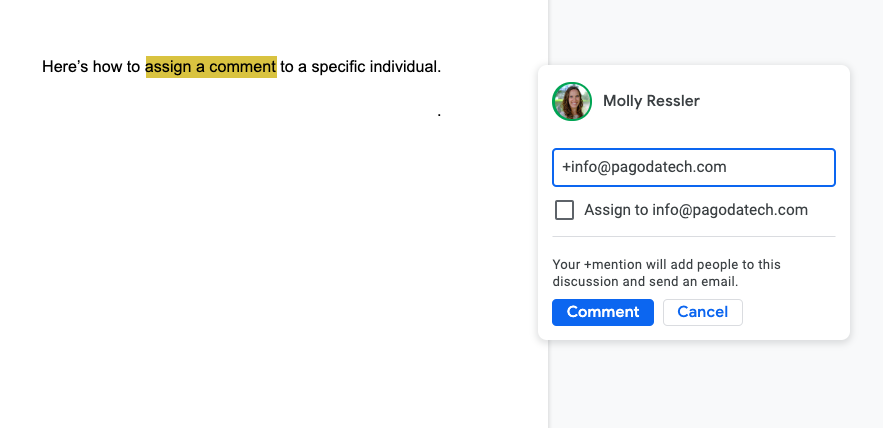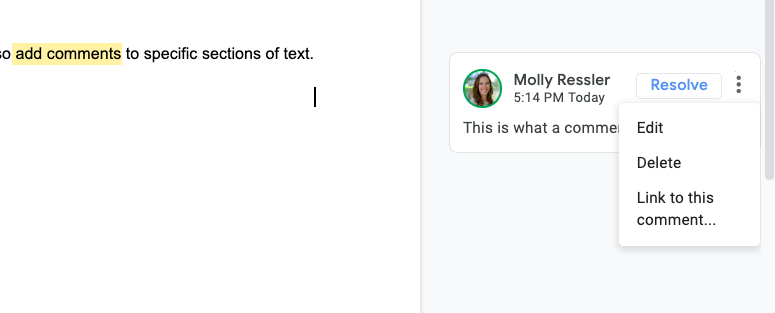Pagoda Blog

A Beginner’s Guide to Google Docs’ Collaboration Features
August 1, 2019
|
|
Google Docs functions as your word processor within the G Suite productivity software. The live collaboration features make it easy for multiple team members to work on the same document simultaneously or to update documents with information that regularly changes and evolves. To take full advantage of Google Docs, however, it’s helpful to understand the different available collaboration features and how to leverage each.
How to collaborate online with Google DocsGoogle Docs has all the typical features you’d expect from a word processor, such as formatting options (font types, sizes, line spacing, colors, etc.) and the ability to include links, images, and tables. The best part about Docs, however, is the live editing capabilities. You can use these editing features with your team or they can be useful within a private document as well, as a way to keep track of your own edits.
Sharing Google DocsThe first thing to know is how to share your document with others. Within a document, click the blue ‘Share’ button in the upper right hand corner. A box will pop-up giving you the option to directly share the document with others by entering their email addresses or you can create a link and share it through an email. With a link, anyone who has the link will be able to access the file, so if you want to ensure only certain people have access, use the direct sharing function.
When you share the doc, you can choose to give other individuals the ability to edit, comment, or view. ‘Edit’ means they can make changes directly to the document. ‘Comment’ only allows them to make comments (see the section titled ‘comment mode’ below) and ‘View’ only allows the person to read the document. Now that you know how to share your document, let’s dive into the live editing capabilities.
Live editing with Google DocsWhen you open a new Doc and begin typing, you can choose to edit the document directly (the program’s default), make suggestions, or leave comments.
The first two options are found in the upper right hand corner under the pencil icon. Click the small arrow to the right of the pencil to select either the ‘Editing’ or ‘Suggesting’ mode. (You can also select ‘Viewing’ mode to see the document as it would look either printed or saved as a PDF.)
Editing vs suggesting mode The ‘Editing’ mode needs little explanation. This mode simply allows you to type directly in the document. The ‘Suggesting’ mode, on the other hand, allows you to track changes to the document. Everything written in this mode appears in a different color text with a comment box that allows approved readers to accept, reject or reply to the suggested change or addition. To accept and add a suggestion to the doc as regular text, click the blue checkmark in the box to the right. To reject and remove a suggestion, click the blue ‘X'. You can also reply to a suggestion with feedback by typing in the ‘Reply’ field.
For longer documents with multiple suggestions, you can review suggested edits by selecting Tools > Review suggested edits. This allows you to accept or reject all edits at once.
Comment mode To make comments on the document, first highlight the section of text you’d like to comment on and then click the ‘Add comment’ icon displayed as a square speech bubble with a ‘+’ in the center. A box will pop up to the right hand side of the document where you can add your comment. You can also ask a question or make a comment to a specific person using the comment feature. To do this, enter the individual’s email address with a ‘+’ in front. This will notify them via email that there is a comment directed to them in the doc.
Once a comment is no longer necessary, you can remove it by clicking ‘resolve.’ You can also Edit or Delete a comment by selecting either option in the overflow menu.
If you accidentally accept or reject a suggestion, you can recover a previous version of the document by clicking the link titled ‘All changes saved in Drive.’ This will provide you with a ‘Version History’ so you can restore past suggestions. This also allows you to view resolved comments.
Never miss an edit with DocsUnderstanding these basic collaboration features of Google Docs will allow you and your team to easily edit content in real time and keep track of all changes. Docs ensures that you’re always viewing the most up-to-date version of the file—you can even see someone editing a document as you view the file. When you complete a document, you can also choose to download the file into multiple formats. This is useful when you need to share the file with individuals who don’t have a gmail address.
Google Docs is part of the G Suite cloud-based package of productivity apps, which offers an entire toolbox of applications designed to streamline your workflow. For more information on the other tools G Suite has to offer, check out our blog post, How to Use G Suite to Streamline Your Workflow.
Related Posts:
G Suite Versus Office 365: Finding the Best Solution for Your Business 9 Useful Apps Every Business Owner Should Know About How to Care for Your Laptop: 6 Bad Habits You Need to Break
Want to get more posts like these once a month in your inbox? Sign up for the Pagoda newsletter and sharpen your technical skills, from cybersecurity to digital marketing.
Want IT to serve you better?
–––––––––––––––––––––––––––––––––––––––––––––––––––––––––– About Pagoda Technologies IT services Based in Santa Cruz, California, Pagoda Technologies provides trusted IT support to businesses and IT departments throughout Silicon Valley, the San Francisco Bay Area and across the globe. To learn how Pagoda Technologies can help your business, email us at support@pagoda-tech.com to schedule a complimentary IT consultation. |
Return to Pagoda Blog Main Page |